Yosemite 與 iOS 8 從去年 WWDC 發佈到現在也超過半年了,距離下一次的 WWDC 依照往年慣例也剩下不到四個月。使用了半年多,早已購齊蘋果三件套的你真的有發揮他們兩個合體之後 100% 的實力嗎?如果你買了一直沒搞懂怎麼讓他們一起工作,就請繼續看下去,瞭解 Yosemite 跟 iOS 8 能用什麼方法一起合體工作吧!
從 Yosemite 開始,OS X 與 iOS 之間就增加了一個全新的互動概念「接續互通」。這可以讓使用者在 iPhone、iPad、Mac 之間互相切換、傳送正在進行的工作並以另一台機器繼續完成。開啟的方法很簡單,只要先確認你的機型是否支援(請見本文文末)、確認後再到 iPhone、iPad 的設定中依照上圖的順序開啟 Hand Off 即可。剩下的 ... 就請看下面的條列解說吧!
Hand Off - 讓你在任何裝置上「繼續完成」上一個裝置的工作
Hand Off 可說是一個全新的手持裝置 / 電腦之間的互動概念。有時候我們在手機上回信、但走到電腦前又希望在電腦上把信繼續打完(比較好打嘛~);或是正在電腦上做簡報、臨時要出門必需切換成 iPad 帶出門繼續工作。
這時候該怎麼辦呢?
Hand Off 會讓 Mac 與 iOS 在同一個網路環境下互相搜尋、溝通。只要你所有登入同一個 iCloud 帳號的蘋果裝置都處在同一個網路環境下(並全部開啟藍牙),當你在其中一台機器上工作時,其他的機器就會在鎖定螢幕左下角、多工畫面最左邊、或是 Mac 電腦的 Dock 最左邊跳出一個相對應的 App 標誌。
接下來只要點擊他(鎖定螢幕請按著該圖案往上滑動),就可以立即在該裝置上接手上一個裝置的工作。不管是想要換台機器繼續打報告(支援 iWork 全系列)、繼續傳 Email、甚至繼續看剛剛沒看完的網頁,通通都可以利用 Hand Off 幫你快速切換。
iPad / Mac 也能通,不需掏出手機就能輕鬆播接電話!
你有沒有遇過以下情況:
1.工作忙得焦頭爛額,手機打來卻只聞其聲不見其人,偏偏又無法放手去找手機。
2.坐在馬桶上滑 iPad 滑得正開心,結果外面手機響,到底接、還是不接?
3.手機在遠處充電,手邊只剩下 iPad / Mac,但是好懶惰不想站起來。
以上問題,都可以靠現在要介紹的這項功能解決呢!因為只要你同時擁有 Yosemite 跟 iOS 8,就可以不受到 iPhone 位置的限制,在同網路環境下的任何一個位置使用 Mac 電腦或 iPad 幫你撥打、接聽電話喔!
其實這功能真的不需要特別設定,只要你同時在 iPhone / iPad / Mac 上都登入你的FaceTime 帳號(iOS 在設定中登入 / Mac 開啟該 App 登入),就能使用這項功能。只是很多朋友買了蘋果三件套之後卻都只用 Line 而忽略這個無論音質、畫質都把其他對手打爆的 FaceTime、根本連登入都沒登入過,才會不知道有這項功能,真是太可惜囉~
只要你把三台機器(iPhone、iPad、Mac) 都用同一個 FaceTime 登入,就能享受這項功能啦!以後只要有人打電話來,你的 iPad、Mac 電腦就會如上圖那樣同時顯示來電資訊,你只要決定用哪台機器接聽就可以了。
問題比較大的我想應該是「iPad / Mac 要怎麼打電話?」
在 iPad 或是 Mac 上打電話其實不難,只要你有預先把電話設定在通訊錄裡,那麼你直接打開通訊錄,再按下電話號碼旁邊的電話圖案就可以撥打出去啦!如果對方也使用 Apple ID 登入,那麼你也可以用免費的 FaceTime 音訊、FaceTime 視訊兩種方式撥打,就可以把電話費省下來囉~
註:這次我把電話蓋起來,上次貼了 Line QRCode 結果讓我多了一堆朋友 ... 有問題想問我請 Google「陳寗說科技」,到我粉絲團傳訊問我吧!別再傳 Line 給我了 ...
不過你一定會想,只能透過通訊錄打電話也太愚蠢了吧!放心,蘋果並不會幹這麼愚蠢的事情~只要你直接在 Safari 上輸入 tel:+886 再加上電話號碼(區碼跟手機號碼都要去掉 0、打國外請自己改國碼),按下 Enter 之後就會出現下圖:
接著再按下右上角的「通話」,電腦就會透過 iPhone 把電話撥出去囉!至於 iPad 的話則可以直接在 FaceTime 的搜尋框裡面輸入電話號碼、或是直接點擊網頁上的電話號碼(像是餐廳訂位網站之類的),就能直接撥號了。
註:其實 Mac 上也可以直接在 FaceTime 的搜尋框裡面撥號喔~
傳簡訊也可以!看認證訊息不用再急著翻手機啦!
雖說現在我們已經很少在傳簡訊了,不過一些金融服務、網路服務等還是需要我們接收一些認證碼、網路轉帳認證等簡訊。而這些訊息往往都有時效性,因此如果能一收到就立刻在電腦上看到而不需要回頭翻手機,那不是很方便嗎?
這個功能 ... 就跟 FaceTime 一樣,都是因為太多人用 Line 而常忽略掉。這個免費的訊息傳送服務 iMessage 現在能讓使用者自由地在 iPad / iPhone / Mac 之間同步接收、傳送,只要你預先在你的所有裝置上登入同一個 iMessage 帳號(iOS 在設定中登入 / Mac 開啟該 App 登入),就可以直接在任何一台裝置上傳送簡訊囉~
註:iMessage 可以傳輸原始圖片,不像 Line 那樣會壓縮,現在還能直接互相遠端對方的電腦跟追蹤對方人在哪,功能超多。
iCloud 大進化,使用就像 Dropbox 一樣容易!
iCloud 一直被認為是極為雞肋的一項功能,上傳繁複、下載更麻煩!不過現在只要更新到 Yosemite,iCloud 就會升級成全新的「iCloud Drive」並直接內嵌在你的 Finder 之中。iCloud Drive 不再像過去那樣必須透過特定 App 開啟儲存空間,而是改成像 Dropbox 那樣直接在資料夾中自行新增、管理檔案。
不管在 iOS 或是 OS X 上,使用者都可以自由的新增、刪減、移動資料夾或檔案,不再受到單一特定 App 的綁定限制,而是真正的把 iCloud 當成 Dropbox 來使用!
那麼問題來了,為什麼我們不用 Dropbox,要用 iCloud Drive?
iCloud Drive 其實是所有 iCloud 服務的一個小開端。如果你用電腦登入 www.icloud.com 這個網頁,就會發現頁面中不但有 iCloud Drive(可以分享檔案給別人或自己下載)這個選項,還有 iWork(Pages、Keynote、Numbers)三個 App 的標誌在裡面。
這三個標誌可不是擺好看的喔!直接點進去之後就能直接在網頁上像 Google Doc 那樣直接在瀏覽器裡面編輯報告、投影片、試算表等資料,不但是跨平台(Windows / Linux 上都可用,開啟網頁即可)、而且還能直接全螢幕播放投影片呢!這樣不僅用任何電腦都能工作,就連要做報告也不需要在自己帶電腦了,直接用教室 / 辦公室的電腦開網頁就能播放你那美美的 Keynote 囉!
而這些功能,都必須透過 iCloud Drive 才能使用,所以 ... 如果你還沒、或是不知道有這些功能,就趕快把你的蘋果三件套拿出來並依照上面的步驟全部試一遍,好好發揮他們的超強功能吧!
--
Hand Off 僅支援以下蘋果機型使用:
MacBook Air(2012 年中與後續機型)
MacBook Pro(2012 年中與後續機型)
iMac(2012 年末與後續機型)
Mac mini(2012 年末與後續機型)
Mac Pro(2013 年末)
iPhone 5 或後續機型
iPhone 4s(僅限共享 iPhone 來電)
iPad(第 4 代)、iPad Air、iPad Air 2
iPad mini、配備 Retina 顯示器的 iPad mini、iPad mini 3
iPod touch(第 5 代)
以上 iDevices / Mac 電腦接需要運行最新版 iOS 8 / Yosemite,處在同一個無線網路環境下並啟動藍牙。

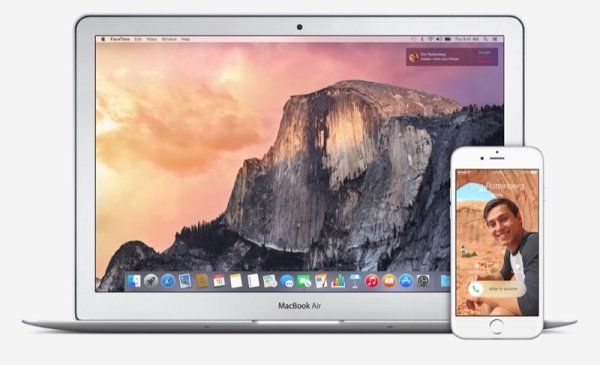
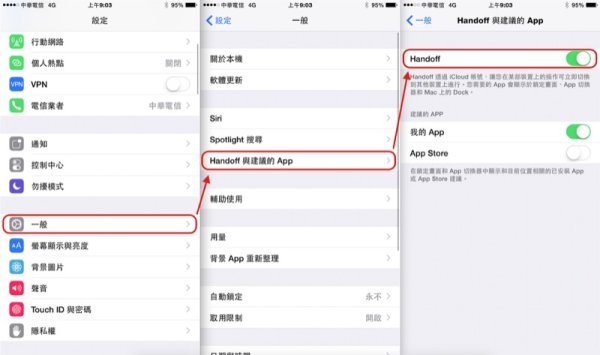
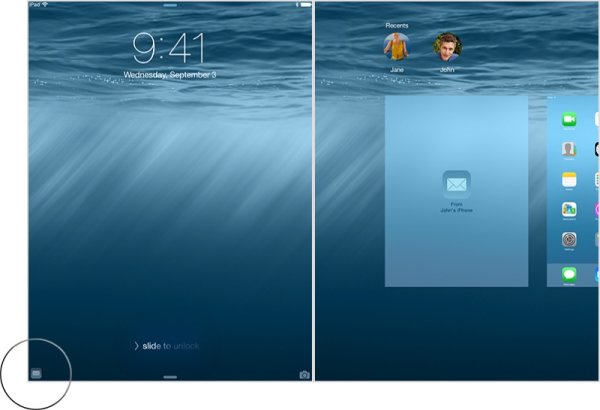
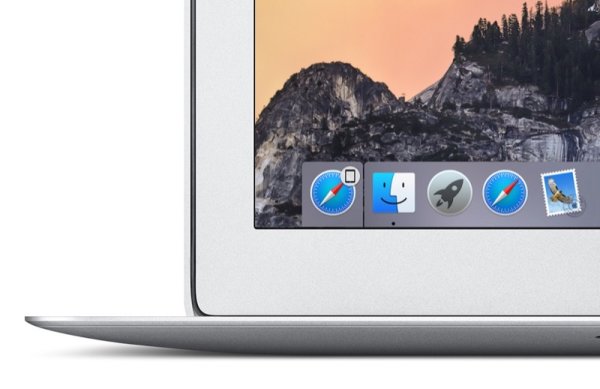
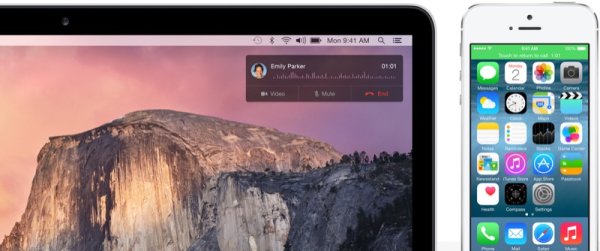

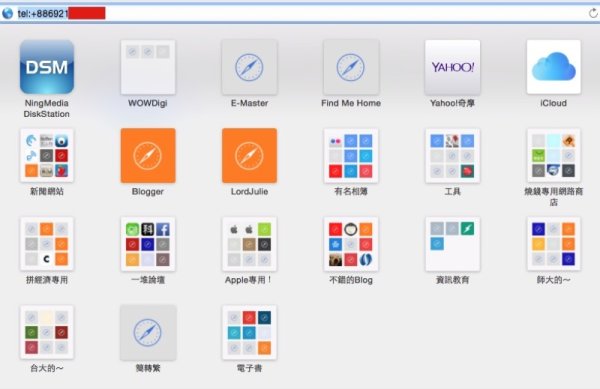
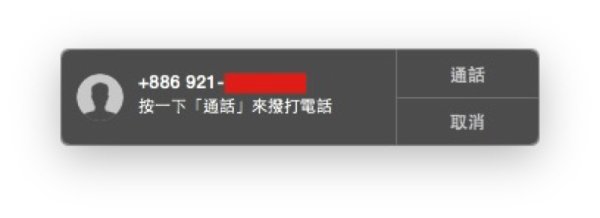
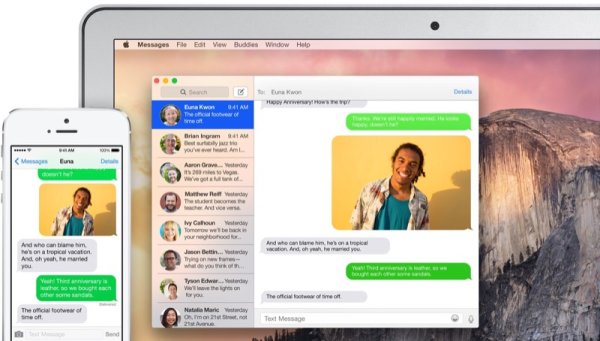
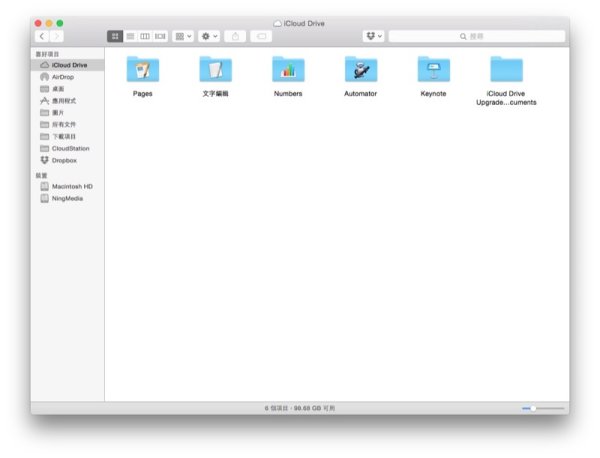
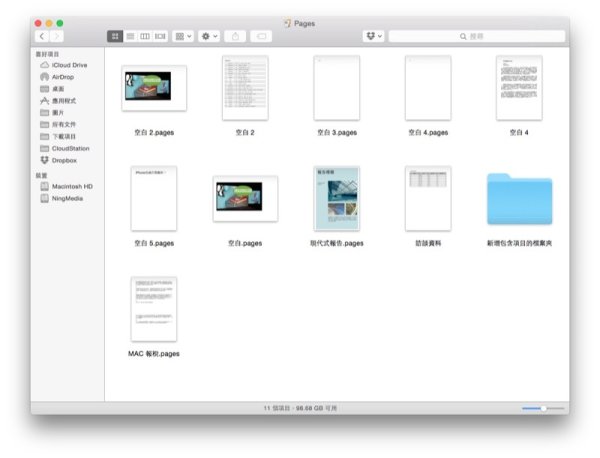
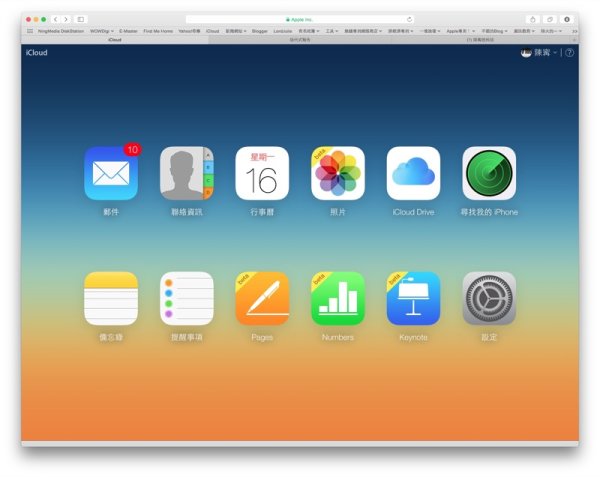
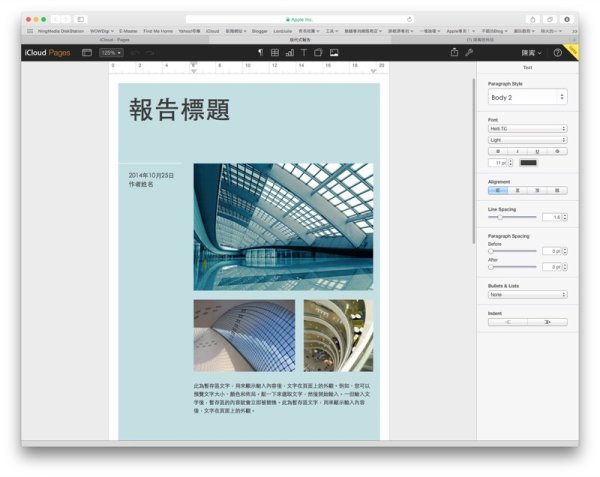


 留言列表
留言列表


